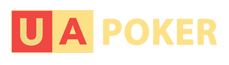Хедс-ап дисплей (HUD) для опытных пользователей
Это руководство предназначено для пользователей, которые хотят настроить свой хедс-ап дисплей для обеспечения оптимальных результатов от игры. Это руководство предполагает, что вы уже знаете как использовать базовый профиль HUD (подробнее об этом смотрите раздел Основы по использованию хедс-ап дисплея).
Настройка хедс-ап дисплея.
Для настройки хедс-ап дисплея нажмите hud в главном меню и выберите:
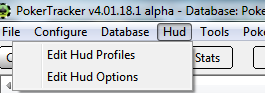
Настройка профиля HUD.
После выбора пункта меню Edit Hud Profiles появляется окно редактора профиля хедс-ап дисплея.
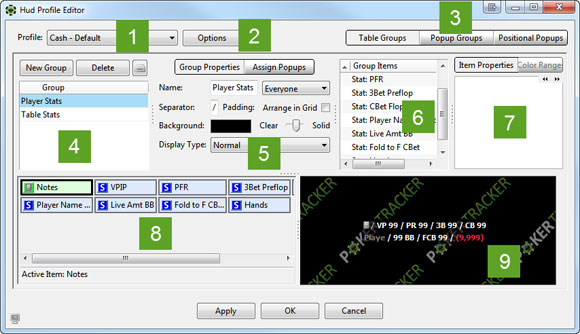
1. Здесь вы можете выбрать профиль хедс-ап дисплея, который хотите настроить.
2. Здесь открываются такие опции, как импорт, экспорт или создание дубликата HUD.
3. Кнопки для выбора вкладок, на которых сможете настроить различные аспекты профиля HUD.
4. Здесь вы можете выбрать какую группу показателей хедс-ап дисплея вы хотите отредактировать. Вы также можете добавить, удалить, импортировать или экспортировать группы.
5. Здесь вы можете редактировать свойства групп и/или назначить всплывающие окна существующим группам.
6. Здесь указан список всех компонентов группы, включая статистику.
7. Настройка всех аспектов выбранного компонента HUD, в т.ч. выбор цвета, текст, выравнивание и порядковый номер (для статистики).
8. Здесь статистика и компоненты HUD могут быть пересортированы с помощью драг-н-дроп интерфейса.
9. Область предварительного просмотра группы показателей хедс-ап дисплея, в котором вы сразу увидите изменения, произведенные с помощью драг-н-дроп редактора или при изменении свойств показателей.
Хедс-ап дисплей определяется профилем - это совокупность групп хедс-ап дисплея с различными компонентами, отображаемыми в хедс-ап дисплее. Различные профили могут использоваться для кэш-игр и турниров, а также для определенного типа покерного стола. Вы можете иметь столько профилей, сколько пожелаете. Каждый из них может быть настроен индивидуально. При этом они могут содержать различные наборы статистических показателей или иметь разные лейауты.
Совет: Вы можете выбрать профиль для использования для каждого отдельного стола, нажав иконку PT и выбрав в контекстном меню Change Profile в любой момент времени.
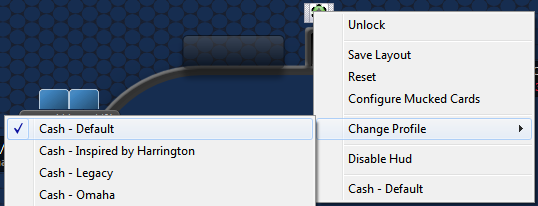
Совет: Для назначения профиля, используемого на текущий момент, профилем по умолчанию для стола, за которым вы сидите, вам следует нажать иконку PT и в меню выбрать Change Profile и затем указать Make Active Profile Default for Table Type.
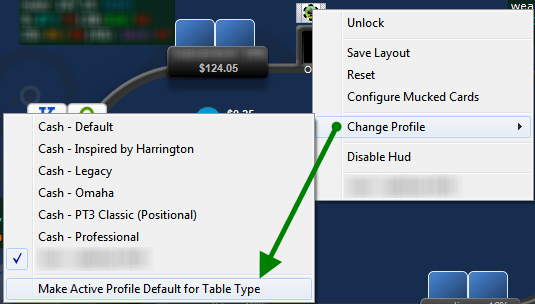
В окне редактора профиля HUD вы можете работать одновременно только с одним профилем. Выбор профиля для редактирования осуществляется с помощью поля с выпадающим списком (Profile) - слева на картинке. При нажатии на кнопку Options вы увидите меню с различными опциями - создание нового профиля, удаление профиля, импорт/экспорт и т.д. - справа на картинке.
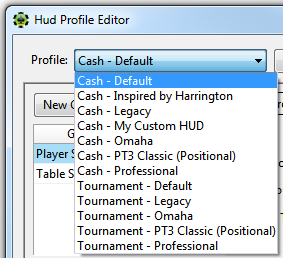
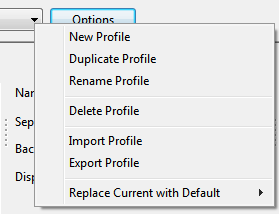
Опции:
Настройка групп хедс-ап дисплей.
Каждый блок со статистикой хедс-ап дисплея, называемый On Table HUD Group, вы можете настроить, выбрав соответствующую группу в редакторе профилей. Группа может содержать различное количество статистических показателей, которые могут быть расположены на одной или нескольких строках. Вы можете иметь любое количество групп, но помните, что чрезмерное использование групп может замедлять производительность хедс-ап дисплея. Создание уникальных групп позволяет отделить различные элементы HUD и разместить их на покерном столе там, где вам нравится.
Все группы настраиваются на один манер, независимо от того, будет ли она отображена на столе (для всех; для всех, кроме героя; только для героя; средние показатели), или в виде всплывающего окна.
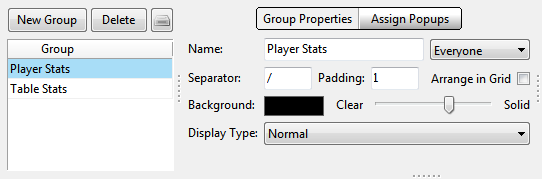
В вышеприведенном примере указан профиль с двумя группами - Player Stats и Table Stats. Нажатием на кнопку New Group мы можем добавить новую группу или можем удалить группу, нажав Delete. Вы также можете импортировать или экспортировать группу, нажав на иконку с изображением жесткого диска.
В правой части окна указаны базовые свойства выбранной группы. Здесь вы можете переименовать ее; выбрать, как она должна отображаться на столе; выбрать разделитель для показателей; цвет фона и т.д. Также вы можете выровнять вашу статистику для отображения в виде колонок, как в таблице. На картинках ниже вы видите два способа отображения: обычный - слева и выровненный по колонкам - справа.


На вкладке Assign Popups вы можете присвоить группе всплывающие окна. Здесь вы можете добавлять, редактировать и удалять всплывающие окна для выбранной группы. Настройка каждого всплывающего окна может быть выполнена на вкладке Popup Groups, что будет рассмотрено ниже в данном руководстве.
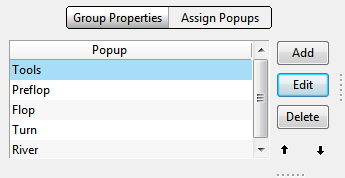
Составляющие группы.
В разделе Group Items вы можете увидеть список показателей и компонентов хедс-ап дисплей в выбранной группе. После выбора показателя в списке Group Items и нажатия кнопки Item Properties открывается вкладка с информацией о соответствующем показателе.
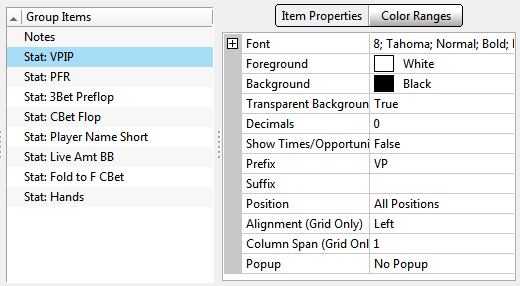
Здесь вы можете настроить способ отображения показателя, для каких позиций за столом он будет показываться, а для показателей после флопа вы можете выбрать отображение статистики исключительно, когда игрок находится в позиции или вне позиции.
При желании вы можете добавить цветовые диапазоны для выбранной статистики. Для этого перейдите на вкладку Color Ranges и создайте диапазоны с помощью кнопок Add, Edit, Delete. Цветовой диапазон можно сохранить, а также можно использовать уже созданный диапазон.
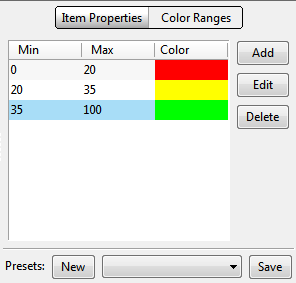
Настройка статистики хедс-а дисплея.
В нижней части окна HUD Profile Editor предлагаются наиболее интересные аспекты настройки вашего хедс-ап дисплея - вам предоставляется полная свобода действий с любым показателем и его расположением. Кроме того, с помощью предварительного просмотра вы сможете увидеть, как выглядит ваш хедс-ап дисплей.
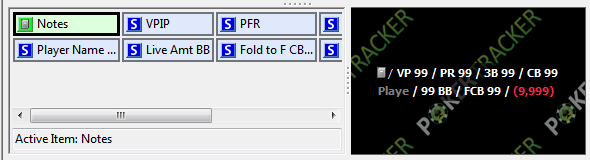
Сначала разберемся, как добавить компонент в группу HUD. Нажмите кнопку с плюсом справа от любой строки (или правую клавишу мыши на статистике и нажмите Add Item). В появившемся меню содержатся следующие опции:

Для добавления статистики нажмите Add Statistic. В появившемся окне вы можете найти показатель в соответствующей группе или с помощью поля для поиска. После выбора требуемого показателя нажмите OK.
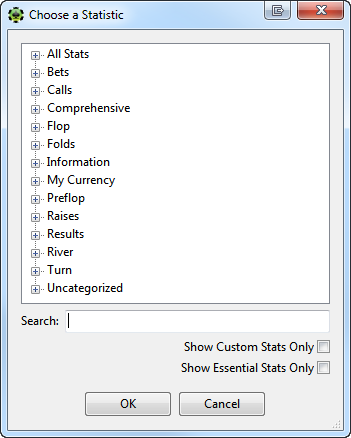
После добавление всех необходимых показателей, вы можете организовать их по своему усмотрению. Просто перетяните показатель или перемещайте его, нажимая на нем правой клавишей мыши и выбирая соответствующий пункт меню. После каждого изменения вы сможете увидеть как выглядит лейаут HUD в поле для предварительного просмотра.
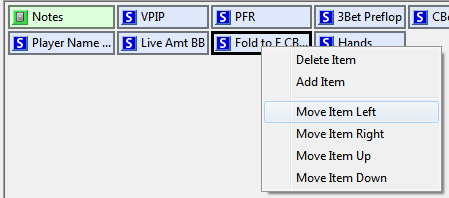
Удалить показатели можно двумя способами:

Для сохранения изменений нажмите OK.
Настройка всплывающих окон.
Для редактирования всплывающих окон перейдите на вкладку Popup Groups.

Эта вкладка сходна с вкладкой Table Groups, но с другими группами и статистикой. Вы можете удалять или добавлять группы, импортировать и экспортировать, а также изменять свойства групп и показателей. Для изменения свойств составляющих всплывающего окна, выделите соответствующий компонент окна и внесите свои изменения.
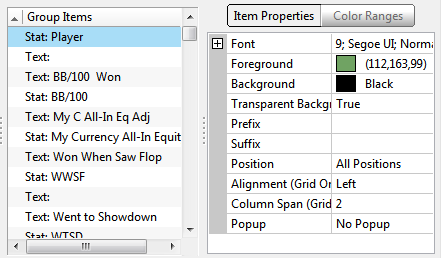
Вы также можете редактировать показатели или лейаут тем же способом, что был описан для вкладки Table Groups. Внесенные изменения будут отображаться в области для предварительного просмотра.
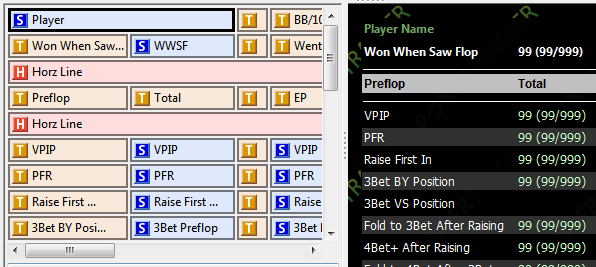
Для сохранения изменений нажмите OK.
Всплывающие окна по позициям.
PokerTracker 4 позволяет пользователя создавать всплывающие окна, использую несложный способ, которые автоматически показывают статистику для каждой позиции. Для этого перейдите на вкладку Positional Popups.

Здесь вы можете выполнять те же действия по добавлению и удалению групп, экспорту и импорту, что и на вкладках Table Groups и Popup Groups, а также позиции, для которых должна будет отображаться статистика. Для добавления показателя нажмите кнопку Add Stat.

Вы также можете нажать кнопку Convert to Freeform, чтобы сделать текущее всплывающее окно доступным для редактирования на вкладке Popup Groups. Это позволит вам использовать драг-н-дроп интерфейс.
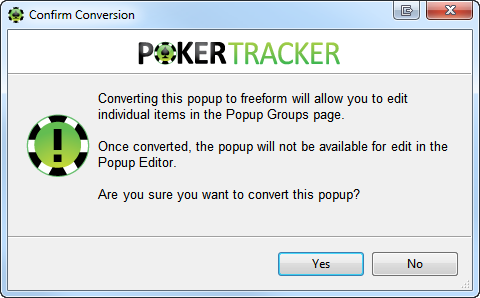
Как только вы создадите всплывающее окно по позициям, вы сможете применить его к любому столу, группе всплывающих окон или отдельному показателю. Для этого выберите показатель, нажмите Item Properties, затем в поле Popup выберите его из списка. В примере всплывающее окно по позиции было названо Popup Group 9.
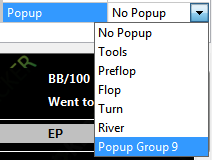
Настройка хедс-ап дисплея.
Для настройки хедс-ап дисплея нажмите hud в главном меню и выберите:
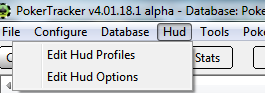
- Edit Hud Profiles: Здесь вы сможете доступны всевозможные настройки профиля HUD, включая статистику, лейауты, цвета и окна хедс-ап дисплея.
- Edit Hud Options: опции HUD позволяют вам автоматизировать выбор профиля в зависимости от конкретного стола, игры или покер-рума. Кроме того, вы можете определять фильтры хедс-ап дисплея, базу данных для использования хедс-ап дисплеем и настраивать другие опции. Опции, доступные в разделе General Settings, применяются ко всем профилям HUD.
Настройка профиля HUD.
После выбора пункта меню Edit Hud Profiles появляется окно редактора профиля хедс-ап дисплея.
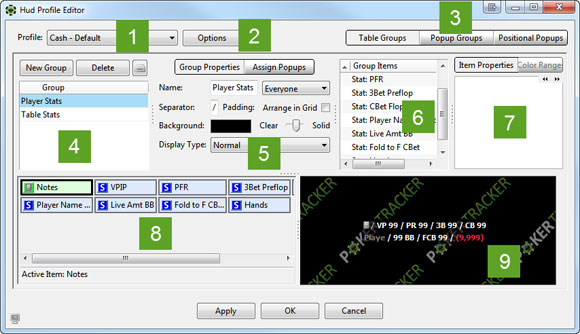
1. Здесь вы можете выбрать профиль хедс-ап дисплея, который хотите настроить.
2. Здесь открываются такие опции, как импорт, экспорт или создание дубликата HUD.
3. Кнопки для выбора вкладок, на которых сможете настроить различные аспекты профиля HUD.
4. Здесь вы можете выбрать какую группу показателей хедс-ап дисплея вы хотите отредактировать. Вы также можете добавить, удалить, импортировать или экспортировать группы.
5. Здесь вы можете редактировать свойства групп и/или назначить всплывающие окна существующим группам.
6. Здесь указан список всех компонентов группы, включая статистику.
7. Настройка всех аспектов выбранного компонента HUD, в т.ч. выбор цвета, текст, выравнивание и порядковый номер (для статистики).
8. Здесь статистика и компоненты HUD могут быть пересортированы с помощью драг-н-дроп интерфейса.
9. Область предварительного просмотра группы показателей хедс-ап дисплея, в котором вы сразу увидите изменения, произведенные с помощью драг-н-дроп редактора или при изменении свойств показателей.
Хедс-ап дисплей определяется профилем - это совокупность групп хедс-ап дисплея с различными компонентами, отображаемыми в хедс-ап дисплее. Различные профили могут использоваться для кэш-игр и турниров, а также для определенного типа покерного стола. Вы можете иметь столько профилей, сколько пожелаете. Каждый из них может быть настроен индивидуально. При этом они могут содержать различные наборы статистических показателей или иметь разные лейауты.
Совет: Вы можете выбрать профиль для использования для каждого отдельного стола, нажав иконку PT и выбрав в контекстном меню Change Profile в любой момент времени.
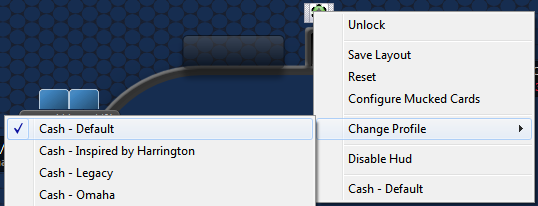
Совет: Для назначения профиля, используемого на текущий момент, профилем по умолчанию для стола, за которым вы сидите, вам следует нажать иконку PT и в меню выбрать Change Profile и затем указать Make Active Profile Default for Table Type.
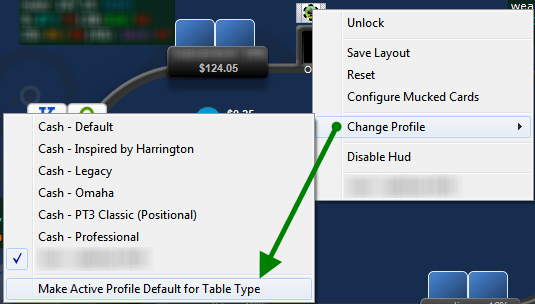
В окне редактора профиля HUD вы можете работать одновременно только с одним профилем. Выбор профиля для редактирования осуществляется с помощью поля с выпадающим списком (Profile) - слева на картинке. При нажатии на кнопку Options вы увидите меню с различными опциями - создание нового профиля, удаление профиля, импорт/экспорт и т.д. - справа на картинке.
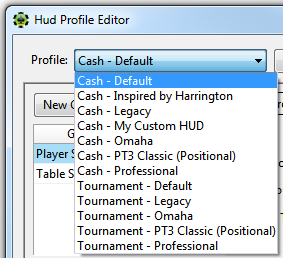
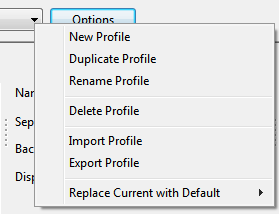
Опции:
- New Profile - создает новый пустой профиль. Вы можете наименовать его и выбрать тип - для кэш-игр или турниров.
- Duplicate Profile - делает копию текущего профиля.
Внимание: если вы сделали копия с профиля для кэш-игр, но указали дубликат, как профиль для турниров (или наоборот), то лейаут будет скопированв полном объеме, в т.ч. наименование статистик, но не существующая статистика не будет создана. Например, если профиль для кэш-игр содержал пользовательские статистические показатели, то для профиля для турниров их нужно создать заново. - Rename Profile: Переименование существующего профиля.
- Delete Profile: Удаление профиля. Действие не подлежит возврату.
- Import Profile: Создание нового профиля с помощью файла с профилем, созданного вами или другим пользователем. В том числе импортируется и пользовательская статистика.
- Export Profile: Экспорт профиля в файл для передачи другому пользователю или для резервного копирования. Экспортированный профиль включает в себя всю пользовательскую статистику.
- Replace Current with Default: Замена текущего профиля профилем по умолчанию.
Настройка групп хедс-ап дисплей.
Каждый блок со статистикой хедс-ап дисплея, называемый On Table HUD Group, вы можете настроить, выбрав соответствующую группу в редакторе профилей. Группа может содержать различное количество статистических показателей, которые могут быть расположены на одной или нескольких строках. Вы можете иметь любое количество групп, но помните, что чрезмерное использование групп может замедлять производительность хедс-ап дисплея. Создание уникальных групп позволяет отделить различные элементы HUD и разместить их на покерном столе там, где вам нравится.
Все группы настраиваются на один манер, независимо от того, будет ли она отображена на столе (для всех; для всех, кроме героя; только для героя; средние показатели), или в виде всплывающего окна.
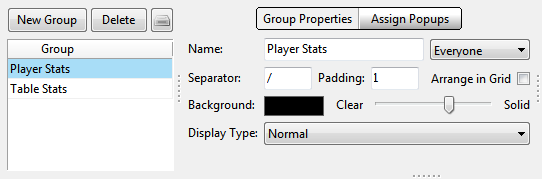
В вышеприведенном примере указан профиль с двумя группами - Player Stats и Table Stats. Нажатием на кнопку New Group мы можем добавить новую группу или можем удалить группу, нажав Delete. Вы также можете импортировать или экспортировать группу, нажав на иконку с изображением жесткого диска.
В правой части окна указаны базовые свойства выбранной группы. Здесь вы можете переименовать ее; выбрать, как она должна отображаться на столе; выбрать разделитель для показателей; цвет фона и т.д. Также вы можете выровнять вашу статистику для отображения в виде колонок, как в таблице. На картинках ниже вы видите два способа отображения: обычный - слева и выровненный по колонкам - справа.
На вкладке Assign Popups вы можете присвоить группе всплывающие окна. Здесь вы можете добавлять, редактировать и удалять всплывающие окна для выбранной группы. Настройка каждого всплывающего окна может быть выполнена на вкладке Popup Groups, что будет рассмотрено ниже в данном руководстве.
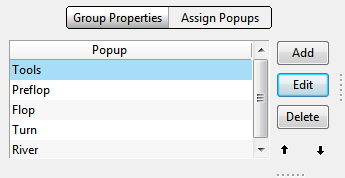
Составляющие группы.
В разделе Group Items вы можете увидеть список показателей и компонентов хедс-ап дисплей в выбранной группе. После выбора показателя в списке Group Items и нажатия кнопки Item Properties открывается вкладка с информацией о соответствующем показателе.
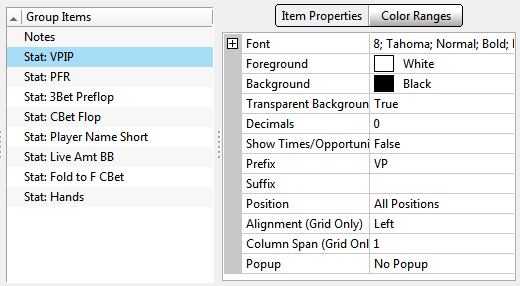
Здесь вы можете настроить способ отображения показателя, для каких позиций за столом он будет показываться, а для показателей после флопа вы можете выбрать отображение статистики исключительно, когда игрок находится в позиции или вне позиции.
- Для изменения стиля шрифта кликните в поле Font, нажмите кнопку
 и укажите требуемые настройки в диалоговом окне. Вы также можете увидеть все настройки стиля шрифта нажимая кнопку + и вносить необходимые изменения вручную. Если вы хотите скопировать настройки шрифта для другого показателя, выделите весь текст в соответствующем поле и нажмите ctrl-c, перейдите к другому показателю, выделите текст с настройками шрифта и нажмите ctrl-v.
и укажите требуемые настройки в диалоговом окне. Вы также можете увидеть все настройки стиля шрифта нажимая кнопку + и вносить необходимые изменения вручную. Если вы хотите скопировать настройки шрифта для другого показателя, выделите весь текст в соответствующем поле и нажмите ctrl-c, перейдите к другому показателю, выделите текст с настройками шрифта и нажмите ctrl-v. - Для изменения основного или фонового цвета показателя используйте поля Foreground и Background.
- Если в поле Transparent Background будет указано True, то будет отображать фоновый цвет группу, а не конкретного показателя. В случае, если для двух или более показателей в этом поле будет указано True, то фон для этих показателей будет одинаковый.
- В поле Decimals вы можете указать разрядность для числовых показателей.
- Если в поле Show Times/Opportunities вы укажете True, то показатель будет представлен как в процентах, так и в количественных значениях. Например, 20% (2/10).
- В поле Prefix вы можете добавить текст, который будет отображаться перед значением показателя. Например, если вы написали "PFR:", то показатель в хедс-ап дисплее будет выглядеть следующим образом: "PFR:25".
- В поле Suffix вы можете добавить текст, который будет отображаться после значения показателя.
- В поле Alignment (Grid Only) вы можете выровнять показатель по центру, правому или левому краю, если показатели организованы в виде таблицы. При обычном способе отображения статистики значения этого поля ни на что не влияют.
- В поле Position вы можете отфильтровать отображения показателей в зависимости от позиции за столом. Вы можете выбрать All Positions, Blinds, Early (EP), Middle(MP), Late(LP). Например. если вы выбрали Early (EP), то значения показателей будут показаны только для рук только для рук игрока, игравшего с ранней позиции.
- Вы также можете решить, какое всплывающее окно будет использоваться для выбранной статистики. В PokerTracker 4 вы можете назначать всплывающие окна как группам показателей, так и отдельным показателям, что обеспечивает большую гибкость в дизайне хедс-ап дисплея.
При желании вы можете добавить цветовые диапазоны для выбранной статистики. Для этого перейдите на вкладку Color Ranges и создайте диапазоны с помощью кнопок Add, Edit, Delete. Цветовой диапазон можно сохранить, а также можно использовать уже созданный диапазон.
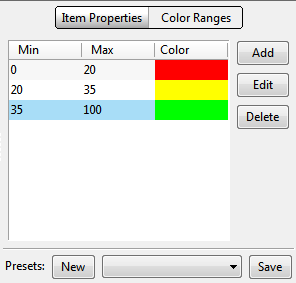
Настройка статистики хедс-а дисплея.
В нижней части окна HUD Profile Editor предлагаются наиболее интересные аспекты настройки вашего хедс-ап дисплея - вам предоставляется полная свобода действий с любым показателем и его расположением. Кроме того, с помощью предварительного просмотра вы сможете увидеть, как выглядит ваш хедс-ап дисплей.
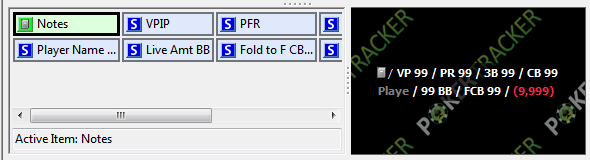
Сначала разберемся, как добавить компонент в группу HUD. Нажмите кнопку с плюсом справа от любой строки (или правую клавишу мыши на статистике и нажмите Add Item). В появившемся меню содержатся следующие опции:

- Add Statistic: Добавление любой встроенной или пользовательской статистики в текущий профиль HUD.
- Add Text: Добавление любого текста в вашем хедс-ап дисплее. Например, разделитель или метка.
- Add Note Editor: Добавление редактора нотсов в HUD.
- Add Horizontal Separator Line: Добавление горизонтального разделителя между строками хедс-ап дисплея.
- Add New Line: Добавление новой строки для группы показателей.
Для добавления статистики нажмите Add Statistic. В появившемся окне вы можете найти показатель в соответствующей группе или с помощью поля для поиска. После выбора требуемого показателя нажмите OK.
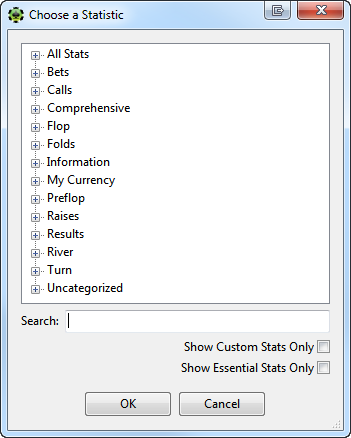
После добавление всех необходимых показателей, вы можете организовать их по своему усмотрению. Просто перетяните показатель или перемещайте его, нажимая на нем правой клавишей мыши и выбирая соответствующий пункт меню. После каждого изменения вы сможете увидеть как выглядит лейаут HUD в поле для предварительного просмотра.
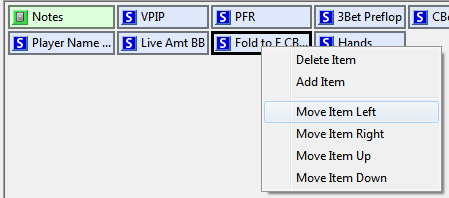
Удалить показатели можно двумя способами:
- нажать правой клавишей мыши на показателе и выбрать Delete Item в меню
- нажать на кнопку с минусом и выбрать Delete Line, после чего будет удалена вся строка с показателями.

Настройка всплывающих окон.
Для редактирования всплывающих окон перейдите на вкладку Popup Groups.
Эта вкладка сходна с вкладкой Table Groups, но с другими группами и статистикой. Вы можете удалять или добавлять группы, импортировать и экспортировать, а также изменять свойства групп и показателей. Для изменения свойств составляющих всплывающего окна, выделите соответствующий компонент окна и внесите свои изменения.
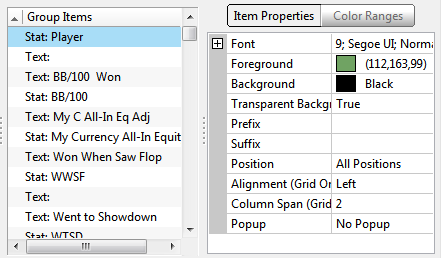
Вы также можете редактировать показатели или лейаут тем же способом, что был описан для вкладки Table Groups. Внесенные изменения будут отображаться в области для предварительного просмотра.
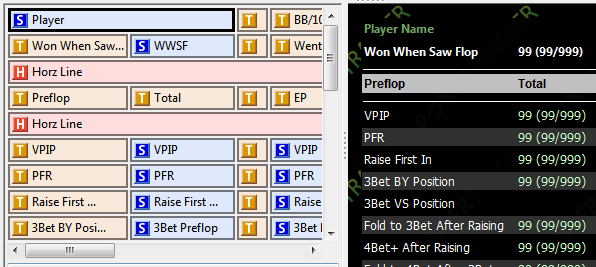
Для сохранения изменений нажмите OK.
Всплывающие окна по позициям.
PokerTracker 4 позволяет пользователя создавать всплывающие окна, использую несложный способ, которые автоматически показывают статистику для каждой позиции. Для этого перейдите на вкладку Positional Popups.
Здесь вы можете выполнять те же действия по добавлению и удалению групп, экспорту и импорту, что и на вкладках Table Groups и Popup Groups, а также позиции, для которых должна будет отображаться статистика. Для добавления показателя нажмите кнопку Add Stat.

Вы также можете нажать кнопку Convert to Freeform, чтобы сделать текущее всплывающее окно доступным для редактирования на вкладке Popup Groups. Это позволит вам использовать драг-н-дроп интерфейс.
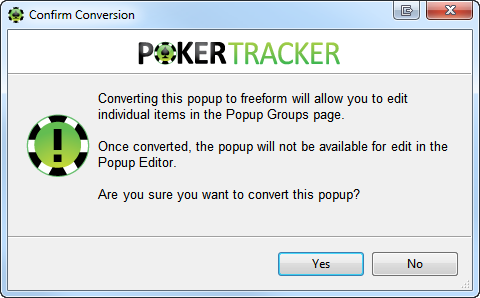
Как только вы создадите всплывающее окно по позициям, вы сможете применить его к любому столу, группе всплывающих окон или отдельному показателю. Для этого выберите показатель, нажмите Item Properties, затем в поле Popup выберите его из списка. В примере всплывающее окно по позиции было названо Popup Group 9.
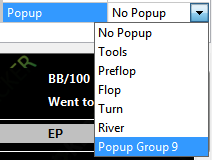
Новые комментарии
1 час 32 минуты от Sheriff
2 часа 39 минут от Sheriff
3 часа 22 минуты от Sheriff
3 часа 42 минуты от Sheriff
5 часов 43 минуты от skovron
13 часов 16 минут от Turbo_
14 часов 8 минут от AirdropBoss
14 часов 27 минут от Ins1t
15 часов 35 минут от IChuckINorrisI
16 часов 44 минуты от FennomeN
19 часов 41 минута от batmanburgui
20 часов 24 минуты от sakenby
Новые темы
Пароли на фрироллы